[display-name-category]
[post_author]
This post reviews a new Google feature that needs no introduction. GA4 is a revamped version of Universal Analytics and App Analytics, merging the best of each tool.
However, because of this union, there is some confusion about how its offering differs from Universal Analytics.
GA4 is powered with AI for tracking user activity across different platforms and devices. Consequently, it no longer relies heavily on browser cookies due to privacy concerns. Analytics 4 then uses AI and machine learning technology to track and predict user behavior.
By default, GA4 widgets and reports are mainly driven by “events”– specific actions or activity on site. This allows Analytics to provide insightful information on conversion paths, for instance, and makes it easier to create new audience lists or event goals, among others. We are able to see new reports that were not possible before. The data is also more robust and accurate.
PPC is an art and a science. As all advertisers know, it requires support to get it down right. Today, we’ll be reviewing Google Analytics 4 step-by-step to better understand the concepts behind it and set it up appropriately including how it affects Google ads management.
The first of many questions we’ve been asked is how one goes start with Google Analytics 4? There are two ways to do this:
- Create a new property
- Transition an existing one
We don’t recommend the latter. Here’s why–currently, GA4 isn’t always fully compatible with third-party applications such as reporting or call-tracking. Transitioning your existing property may interrupt their features, depending on your setup. We prefer creating a separate property for Analytics 4 and running them simultaneously with Universal.
In these 2-part series, we’ll overview the various items to give you a better idea of what Google Analytics 4 can do for your ad campaigns and how to run them alongside complementary software.
Our first post will address Creating Property within GA4 and Stream Integration/Installation. The second part of our post will review Google Signals and Account Linking.
Read along to understand Google’s new tool and get started leveraging it for your campaigns.
Creating Property – GA4
Begin at the “Admin” tab and select “Create Property.”
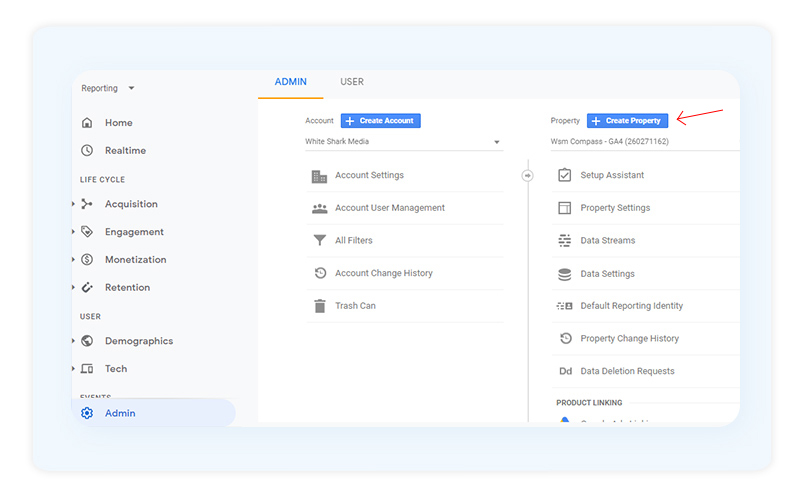
Google’s new default setting will create an Analytics 4 property.
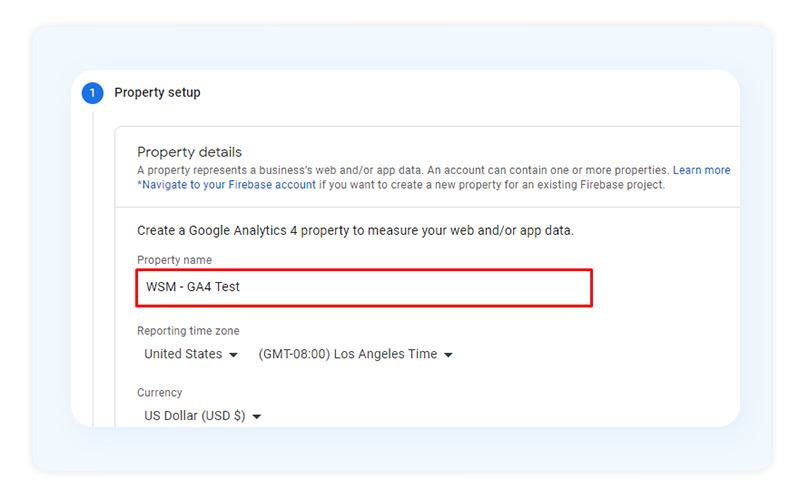
If you scroll down, you will find an advanced drop-down option that allows you to create a Universal property. Be careful of switching to this option as it isn’t expected to be available for the longest time.
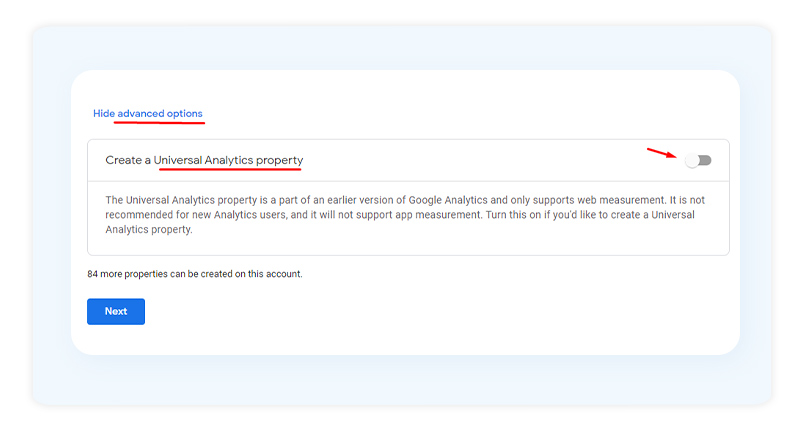
Next, you will need to submit information about your business.
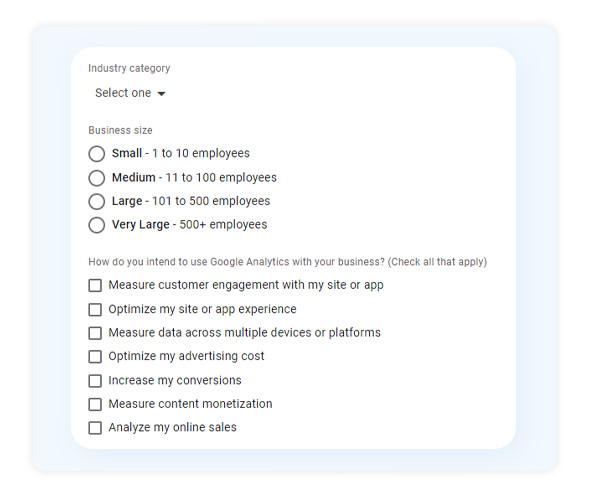
The following screen will display the tool’s main benefit–combining data for websites and apps within the same property. Each data source is referred to as a Data Stream.
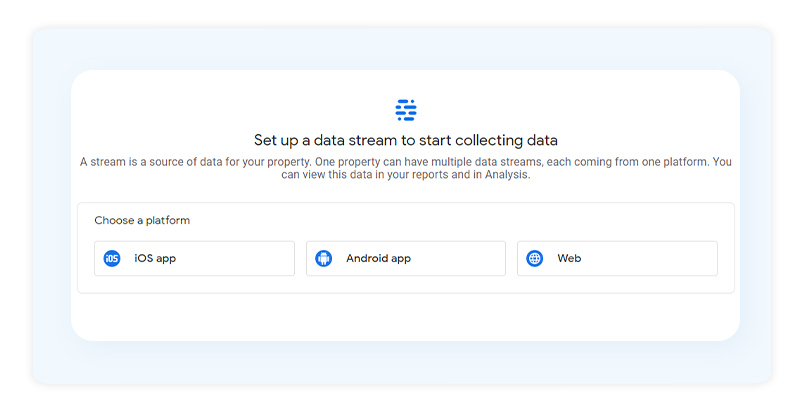
At the moment, we are focused on creating a web property, we’ll enter the domain and the name of our Web Stream.
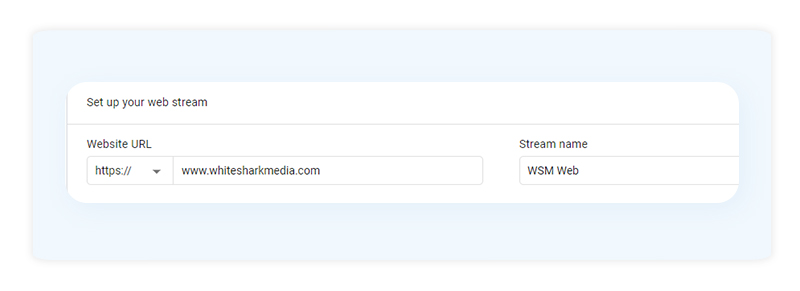
Activate the “Enhanced Measurement” feature to track information such as page scrolls or site searches.
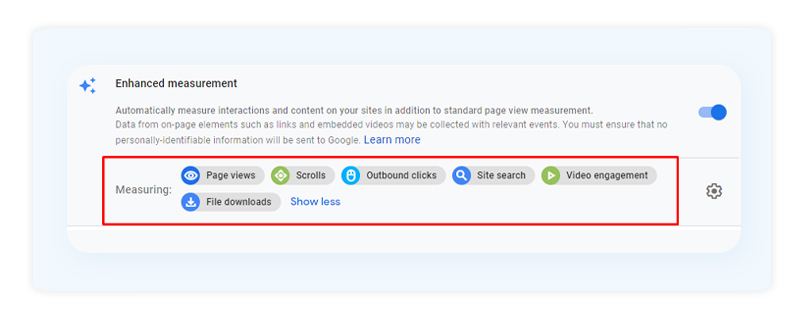
If you want to turn these tracking off, click on the gear icon on the right and deselect them as you please. This is not recommended because more data is favorable, the more we have, the better. Many reports or events within Analytics 4 rely heavily on these items.
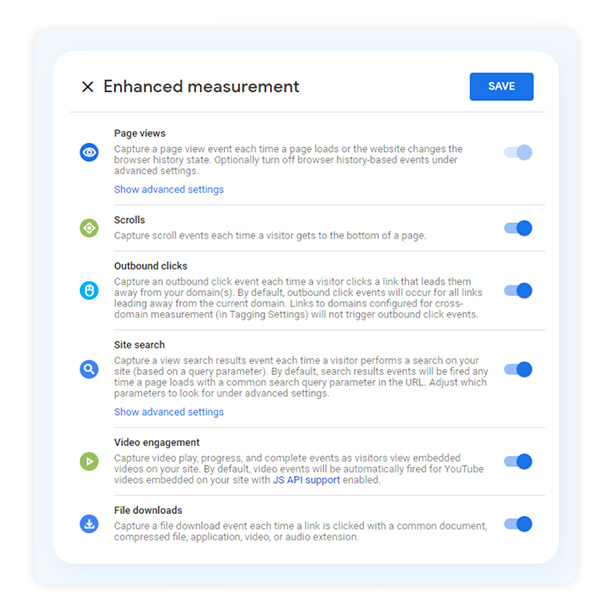
After reviewing these points, proceed to “Create Stream.”
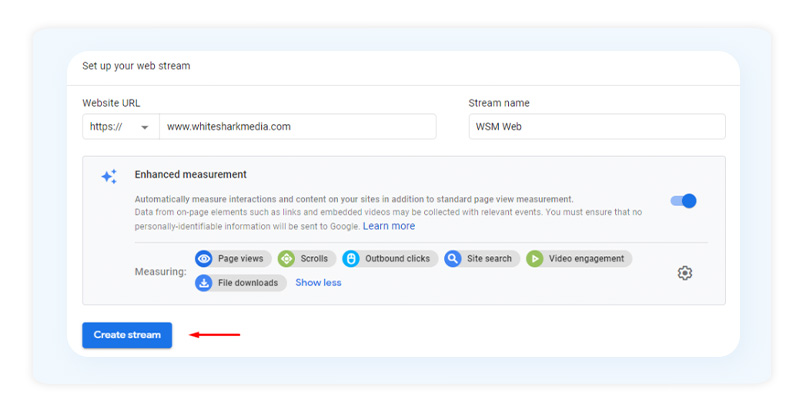
The next screen will display a summary of the new property. This summary will include a Measurement ID–similar to what we previously referred to as the Universal AU-xxxxxx.
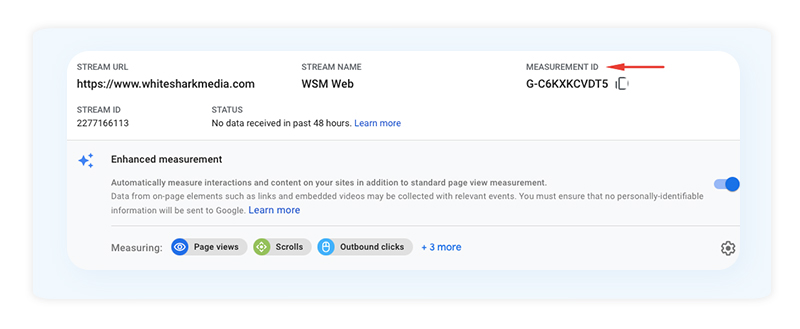
This GA4 tracking code is similar to the Universal code. But, instead of the good old ID format of AU-xxxxx we have the new Measurement ID in place:
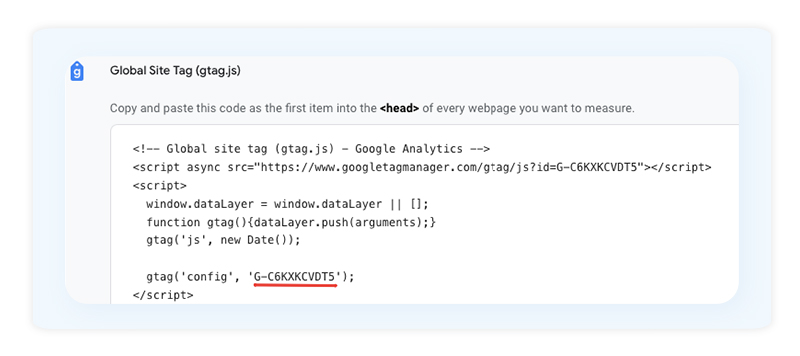
What will differ on the property settings is that Analytics 4 does not have a “View” tab.
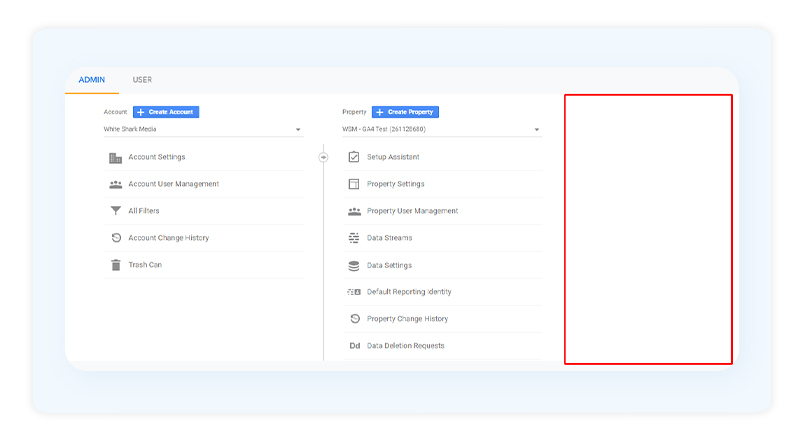
Later in this post, we’ll review how to create goals in Google Analytics 4, but first, we will integrate our new Data Stream to our website.
Stream Integration / Installation – Web
There are two ways of installing your new web stream: New Tag & Existing Tag.
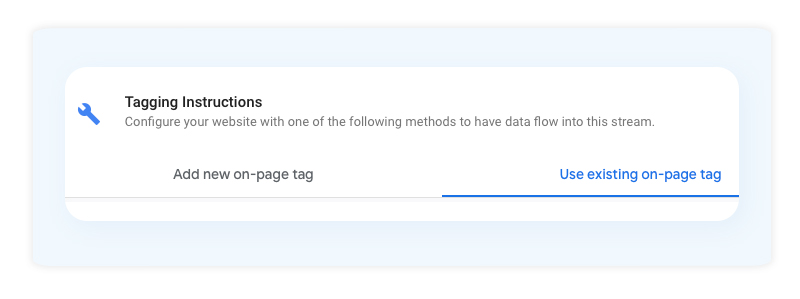
Existing Tag
If you already have Universal Analytics running on your site , you can use the same tracking code to set up your new Web Stream.
You have two options to proceed:
Here are the instructions for each:
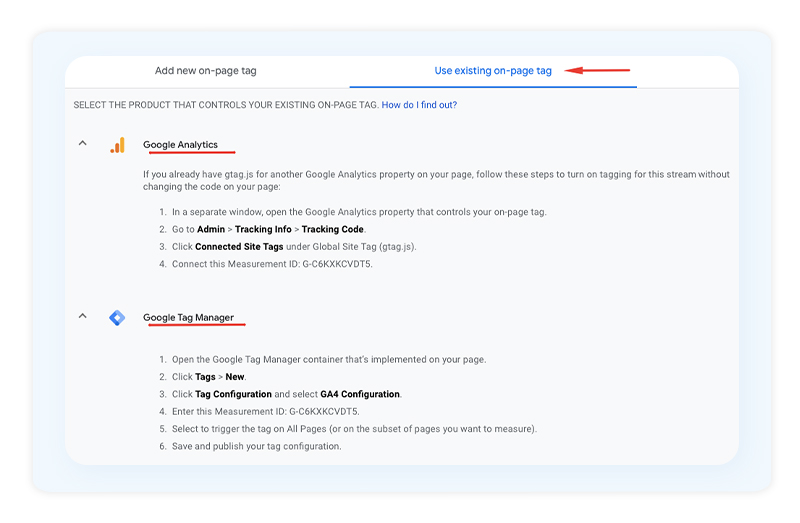
Let’s proceed through Google Analytics instead of the Google Tag Manager. It’s faster and easier.
Next, open your old Universal property on a new tab and select “GA4 Setup Assistant” underneath. Scroll down to choose the new GA4 property we just created from the drop-down menu and connect the properties.
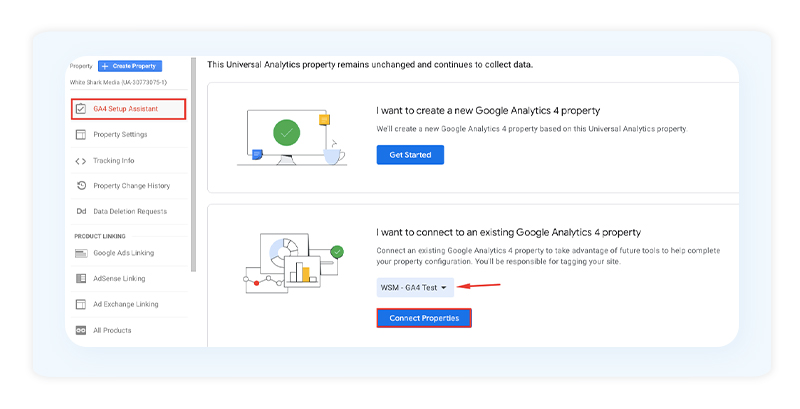
At this point, you have successfully integrated the new property. The data syncing may take some time, from 12 up to 24 hours.
If you are thinking of using the “Real-Time” tab to check on the tag, I found it to be inactive on a few setups even though the integration was fine. So, if you don’t see data in Real-Time just yet, don’t worry. It probably needs some time.
If GA4 is still not tracking data in 24 hours, delete the integration we just created and let’s proceed to create a new tag instead. GA4 is basically a new product, you will notice a few discrepancies or data delays from time to time.
New Tag
To install GA4 with a new tag, retrieve the tag manually and paste it on all your site pages. You could use the Google Tag Manager for this, too.
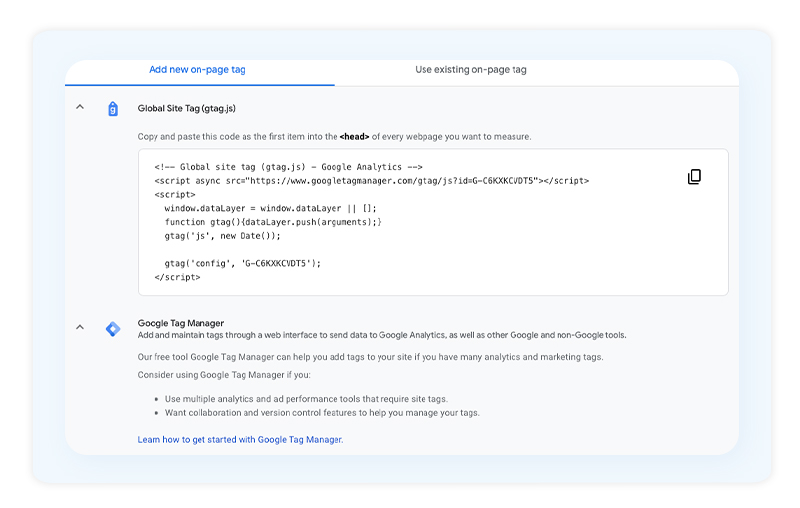
You can find the tracking code on the Setup Assistance under “Tag Installation”.
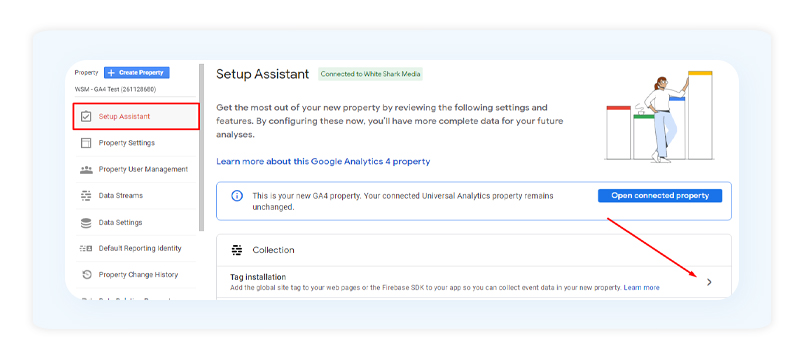
Lastly, you will be prompted with a list of a Data Steam in your property. In this case, we only have one.
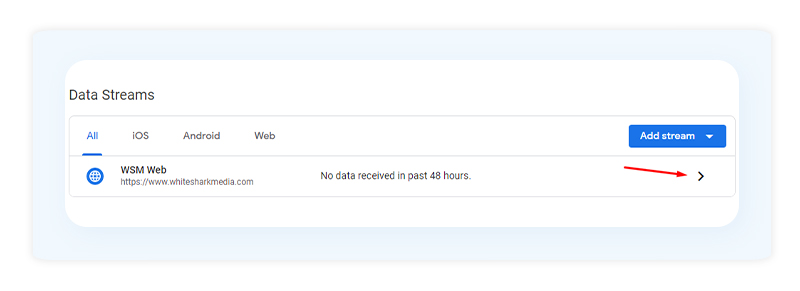
Conclusion
The changes in consumer behavior paired with the current social distancing precautions require advertisers to get PPC down right. The tools that allow advertisers to track user activity across different platforms and devices paves the way for smarter, more purposeful campaigns.
As mentioned, understanding them is the first step to leveraging them. Stay tuned for the second part of our Google Analytics 4 series to complete your review of this tool and begin using it to your advantage.
Interested in speaking directly with one of our experts? Reach out to us to learn more about our PPC management services or start with 1-on-1 consultations today!





